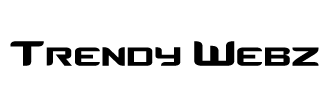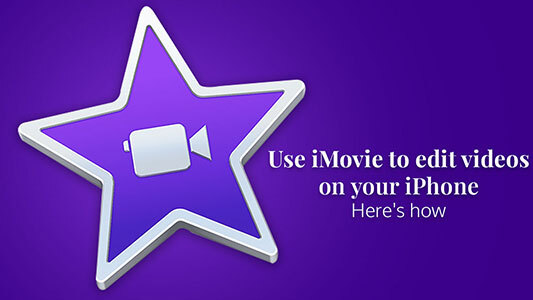Videos have become a great medium of marketing for major companies and organizations. Besides this, using video content by social media influencers has become very common these days. Everyone who wants to get into the business of influencing is trying their hand at video content creation. Thanks to the massive engagement that the medium offers, it has become easy to gain traction and enhance reach. Along with the surge in the popularity of video content, video editors have also been in demand. To cater to creators’ needs, tons of video editors are readily available on all major platforms, including mobile operating systems.
One of the most popular names in the mobile video editor section is iMovie. iMovie is a powerful video-editing application that facilitates users to create, edit and twerk videos without hassle. It is a native application available on all Apple devices and hence is deemed a very versatile video editor for Apple’s range of devices, including the iPhone, iPad, and Mac. Furthermore, the iMovie application is free to use since it is owned and developed by Apple. Hence, any individual with an Apple device wishing to start editing videos without investing money can use the application without hassle. This article will focus on the iOS application of iMovie and cover numerous editing tricks following which iOS users can create beautifully edited videos. So let us dive right into it:
Features of iMovie:
Even though it may not seem like much from afar, the iOS app of iMovie packs in tons of features and functionalities using which iPhone users can conveniently edit videos without hassle. Let us take a look at some of the most popular features of the iOS mobile app:
- According to Apple, the latest version of iMovie offers a feature called Storyboards, which provides beginners with the perfect tools to enhance their editing skills and get better at storytelling. It contains presets for different videos, including cooking, reviews, news reports, etc.
- The crop tools featured in the application facilitate users to crop the video’s frame without hassle. It is a great addition that helps editors provide professional appeal to their videos.
- If you wish to make your video more cinematic, you can insert different transitions and sound effects as per your choice.
How to Use iMovie on iPhone to Edit Videos:
- Create a New Project in iMovie
One of the first steps to start editing videos using iMovie on your iPhone is creating a new project. Here are the steps following which you can create a new project:
Step 1 – Open the iMovie application and press the “+” icon present in the Projects screen’s corner.
Step 2 – Choose from either of the two options, i.e., Movie or Trailer.
Step 3 – Choose the clips from the Photo Library you wish to add to your video.
Step 4 – Tap on “Create Movie.”
- Export iMovie to MP4
Suppose your iPhone already has an edited video, and you wish to export it to MP4 using iMovie. In that case, you must first import the video into iMovie by adding your video to the app’s library. Once you are done, you can export the video in the MP4 format by clicking on the share option, choosing one from the “Save Video” or “Save to Files” options, and tapping on the “Export as MP4” option. The option is available on the macOS app of iMovie. So, for instance, if you want to turn iMovie to MP4 on Mac, you can easily do it by locating the video on the app, clicking on the “Share button,” choosing the MP4 format, and saving it.
- Crop Unwanted Features
To enhance your video’s appeal and make it look more relevant, you can crop unwanted features by following the given steps:
Step 1 – Open the iMovie app and choose the video you wish to crop.
Step 2 – Navigate to the portion you wish to crop using the Timeline.
Step 3 – If there is a black border surrounding the clip, access the magnifying glass tool, pinch in and spread your fingers to zoom in.
Step 4 – After you are done, tap on “Done.”
- Add Background Music
The sound effects or music featured in the video plays a crucial role in determining the video’s success. Hence, if you wish to make your video stand out from the rest of the competition, choosing top-notch background music and sound effects would be best. Using the iOS iMovie app, you can easily add background music. Here are the steps involved:
Step 1 – Select the clip and click the “music” button.
Step 2 – Tap on the “Soundtrack” section.
Step 3 – Choose the desired effect and then tap on “Use.”
Step 4 – Adjust the clip portion by dragging the clip to the left or right side.
iOS’s iMovie app is a great tool for both novice and expert beginners to edit videos without hassle. Refer to the steps mentioned above to edit videos on your iPhone conveniently.