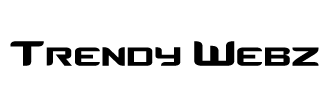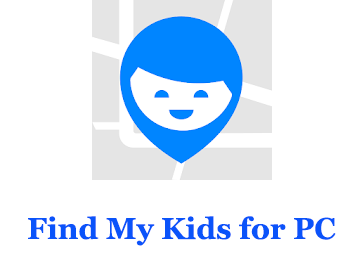Download Find My Kids for PC and track your child’s location on the map and the history of movements for the day. Find My Kids: Child Cell Phone Location Tracker is a trending app in the Parenting category on Google Play Store.
If you want to download Find My Kids app for Mac and Windows, you are on the right site. From this post, you will find different methods for downloading Find My Kids for Windows 11/10 desktop or laptop.
We have also discussed the reviews and ratings from Play Store. Besides, we have added Find My Kids technical app information.
The developers have made most of the apps for Android devices only, and the Windows versions of many apps did not come yet. On the other hand, similar software for Windows may cost a lot of money or even not available.
That is why the PC users want to download the Find My Kids: Child Cell Phone Location Tracker for computer (Windows 11/10). Fortunately, we have found a few ways to download and use any Android app on Windows 11/10 PC. In the following sections, we are going to reveal a useful method for using Find My Kids for PC.
How to Download Find My Kids for PC
Find My Kids: Child Cell Phone Location Tracker is a popular application, but you can use it for only Android devices. It has gained popularity within a short time, and the number of downloads and installations is still increasing day by day.
Currently, you can use Find My Kids for Android smartphones and tablets, as there is no PC version released yet. However, if you still want to download Find My Kids for Windows 11/10, then you are in the right place.
With a simple trick, you can download and use Find My Kids for PC—desktop and laptop. The method is called Android Emulators. This post will discuss how you can download Find My Kids app for Windows 11/10 computers using Android Emulators.
App Statistics
- App Name: Find my kids: Location Tracker
- Current Version: 2.6.93-google
- Last Update: Nov 21, 2023
- License: Premium
- Provided by: GEO TRACK TECHNOLOGIES INC
- Number of Installation: 50M+
- Users Ratings: 4.5/5
- Total Reviews: 1.27M+
- App Type: Parenting
- Ads Strategy: Contains no Advertisements
- Pricing: Offers in-app Purchases
Download Find My Kids App for PC Using Android Emulators
Suppose any Android app has no PC version and still want to use it on Windows computers. In that case, you can download any popular Android Emulators first and install the app using the emulator.
The Android Emulator is a Windows and Mac program that emulates the complete Android OS onto your desktop or laptop. You can download and install Find My Kids from Google Play Store and use it on your Windows PC.
To play Android games on PC, the developers have launched various emulators. Now, you can install not only games but also different apps on PC using Android Emulators.
Among the many Android emulators, NoxPlayer is our first choice. It is smooth, efficient, light, and, most importantly, this emulator does not freeze.
BlueStacks is our second choice. It is a widely used Android emulator in the market. On the other hand, MEmu Play is another emulator we recommend to download. It is new comparatively BlueStacks and NoxPlayer.
However, you can download and install any of them for using Android apps for PC (Windows or Mac).
Here, we will share how to download Find My Kids for Windows PC using two popular Android Emulators. Follow any of these methods and download the app on the computer.
Download Find My Kids on PC with NoxPlayer
Now we will discuss the full details about how to download and install Find My Kids for PC with NoxPlayer. Stay with us and follow the steps below.
Steps 1: At first, download the “NoxPlayer” latest version by clicking the below link.
Download NoxPlayer for Windows and Mac
Step 2: Install NoxPlayer on your Windows PC. Wait a few minutes to complete the installation process.
Step 3: Click on the NoxPlayer icon from the desktop home to open the emulator.
Step 4: From the NoxPlayer home page, click on the “Play Store” icon to go to the Google Play Store. (Play Store comes with the NoxPlayer by default.)
Step 5: Log in to Play Store using your Gmail ID and password.
Step 6: In the search bar of Play Store, type “Find My Kids” and press the search button, then you will see the “Find My Kids: Child Cell Phone Location Tracker” app at the beginning.
Step 7: Click on the “Find My Kids: Child Cell Phone Location Tracker” app and press the “Install” button. It will take a few seconds to verify and install the app on your computer.
NoxPlayer is an easy and convenient emulator for beginners. With this emulator, you can download any Android app along with Find My Kids for your Windows computer.
However, NoxPlayer is large software. So it will take several minutes to install. Also, every time you click to open NoxPlayer, you have to wait a few minutes.
Download Find My Kids for Windows PC with MEmu Play
MEmu Play is another legendary Android emulator that lets you download and install any mobile app on Windows computers. It is faster, better, and trustworthy.
Now, apart from NoxPlayer, you can use MEmu Play to download and install Find My Kids on Windows 11/10 desktop and laptop. Here are the steps by steps tutorials.
Download the official MEmu Play Emulator from the below link.
Download MEmu Play Latest Version for PC
Go to the download folder on your PC and locate the “MEmu.exe” file.
Double click on the file to open and start the installation process by clicking the “Install” button. It will take a few minutes to complete the full installation process.
When the installation process is completed, it will show the start button. Now click the “Start” button to launch MEmu Play on your computer. (Wait a few minutes to open the emulator, and do not close the program.)
Go to the dashboard and click on the “Play Store” icon to open.
Log in to the Google Play Store using your Google account.
Type “Find My Kids” on the search bar and press the “Search” icon, and then you will see “Find My Kids: Child Cell Phone Location Tracker” at the beginning.
Click on the app and hit the “Install” button.
Once the installation is completed, click the “Open” button and start using Find My Kids on your Windows PC.
In the above sections, we have shared how to download Find My Kids for PC using NoxPlayer and MEmu Play Emulators; however, you can use any popular Android emulator if these two do not work for you.
Apart from NoxPlayer and MEmu, we recommend installing BlueStacks because it is another highly downloaded emulator worldwide.
How to Use Find My Kids PC using Emulators
After installing Find My Kids, you will see two icons: one is on desktop home, and another is on the emulator’s dashboard. So you can open Find My Kids from any of these places.
However, the simplest way is to click directly on the Find My Kids icon from the desktop, and it will open through the emulator.
Also, you can open the emulator first, and then click the app icon from the dashboard.
You may also like:
Download Find My Kids for Android
If you have already installed the Find My Kids PC version and still want to download it for Android devices, you can check it.
There are two ways to get any Android app on your smartphone: one is to download and install the APK file from the third party, and another is to install it directly from Google Play Store.
Downloading Android applications from Play Store is a standard method—Google encourages users to follow it—because it is safe and risk-free.
To download Find My Kids for Android smartphone, click the below link and install it right away.
Find My Kids Download from Play Store
Conclusion
Find My Kids is a popular application on Play Store. With many positive reviews, it has already achieved a good rating.
Besides, the app providers are updating Find My Kids regularly by improving user performance and fixing bugs and malware. Now, download Find My Kids for the PC version from this post and use it by any Android emulator.