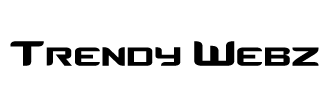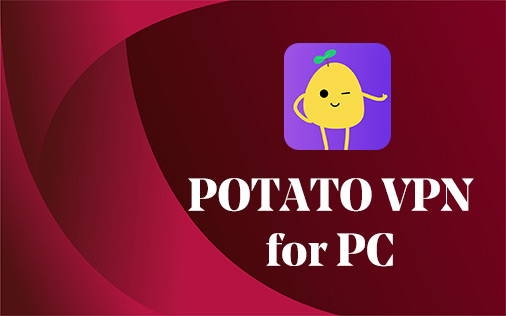Potato VPN is one of the fastest Virtual Private Network services for users who value privacy and security. It helps you unblock web content, GEO restrictions, and corporate limitations.
You can download Potato VPN for PC if you want to browse the internet anonymously and safely from your Windows desktop and laptop.
However, Potato VPN – WiFi Proxy doesn’t have a Windows version. So to download it on a PC, you need to use any Android emulator.
An Android emulator is a Windows software that simulates the smartphone environment on your desktop PC. So you can download and use any mobile app on your PC through the emulator.
Here, we will share how to download Potato VPN for Windows 11/10 using the emulator in the step-by-step guide.
How to Download Potato VPN for PC – Windows 11/10
A few popular Android emulators are available for Windows 11/10 desktops and laptops. BlueStakcs, Nox Player, and MEmu Play are the top emulators with millions of downloads.
You can download any of these emulators to use Potato VPN for Windows 11/10. Here, we use BlueStacks to download Potato VPN – WiFi Proxy for PC. Read the steps carefully and follow them.
Step 1: Download the latest version of BlueStacks emulator for your Windows desktop and laptop.
Step 2: Install the emulator by following the instructions.
Step 3: Launch the BlueStacks emulator and open the “Play Store” app from the dashboard.
Step 4: Log in to the Play Store using your Google ID and password.
Step 5: Type “Potato VPN” and click on the “Potato VPN – WiFi Proxy” app to open it.
Step 6: Click the “Install” button, and Play Store will start verifying and installing Potato VPN – WiFi Proxy on BlueStacks.
Step 7: After installing, open Potato VPN and click on the “Connect” button to activate it.
Step 8: Open Chrome browser from the BlueStacks dashboard and use the internet safely and anonymously.
Step 9: After using the internet anonymously, “Disconnect” the Potato VPN.
Step 10: If you want to use Potato VPN – WiFi Proxy next time, launch the emulator and then open the VPN from the installed apps folder or click the Potato VPN icon from your desktop. It will create an extra icon in your desktop home while installing.
BlueStacks is a big software for Windows PC. So you must wait a few minutes to load it every time you open it. However, ensure your Windows 11/10 PC fulfills the required configurations.
If BlueStacks doesn’t work, you can download other top Android emulators like Nox Player or MEmu Play to use Potato VPN for PC Windows 11/10.
After installing BlueStacks or any other emulator, you can download Potato VPN – WiFi Proxy Android apps for your PC.
Also Check:
Potato VPN for PC Features
Unblock Web Content and GEO Restrictions
Potato VPN – WiFi Proxy unblocks all web content and Government restrictions. After installing Potato VPN, you can see anything on the internet without having any issues.
Hide Your IP and Browse Anonymously
If you worry about third-party’s tracking and snooping, you can use Potato VPN for Windows 11/10. It will mask your actual IP and show a different fake IP from another country’s VPN server. So nobody can track your internet activities.
Safe and Secured
Most public networks are insecure. So anybody can see what you are doing. However, after activating Potato VPN for a laptop or desktop, your network connection is secured with a superior security system.
Potato VPN – WiFi Proxy encrypts your internet connection to prevent third-party tracking.
A large Number of Servers and High-speed Performance
Potato VPN has multiple high-speed servers around the world. While activating the VPN, it will connect your PC to the nearest and fastest server. However, if you want to change the server, you can choose your preferred one from the list.
One-click Connection
Potato VPN – WiFi Proxy is known as a one-click connection VPN service. After installing, open the app and click the “Connect” button to activate the service.
Option to Choose Servers
Potato VPN for Windows has a large number of high-speed servers. Each server has a speed indicator beside them. So you can choose any server based on speed and bandwidth.
Easy to Use
If you are looking for an easy and simple VPN for PC, you can download Potato VPN for Windows 11/10. After downloading and installing, you need one click to connect it. Also, you can choose the server from the dashboard.
Potato VPN App Info
- App Name: Potato VPN – WiFi Proxy
- Last Version: 61.1
- Last Update: May 27, 2024
- Total Downloads: 5M+
- Play Store Ratings: 4.0/5
- Number of Reviews: 71k
- Ads Policy: Contains Ads
- Pricing: In-app purchase
- Developed By: FastPotato pte.ltd.
Potato VPN Ratings and Reviews
With more than 5M+ downloads, Potato VPN – WiFi Proxy has already acquired 4.0 out of 5 ratings from 71k Android users. The rating is above 4, which shows the quality of Potato VPN.
Update Policy
Due to data breaches and hackers’ constant different techniques, including the latest device configurations, every VPN requires a regular update to check security and bug fixing. Potato VPN is no different.
The developer updates Potato VPN – WiFi Proxy regularly. The latest update was on May 27, 2024.
Conclusion
Potato VPN – WiFi Proxy is fast, highly secure, and simple. With any Android emulator, you can download Potato VPN for PC. It has good ratings and reviews on Play Store. Also, it is updated regularly.
So you can use Potato VPN for Windows 11/10. However, there is no Windows version available for this VPN. We will check periodically and update the EXE version if we find the PC version. Right now, use any Android emulator.