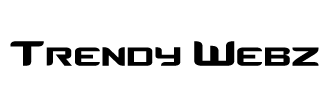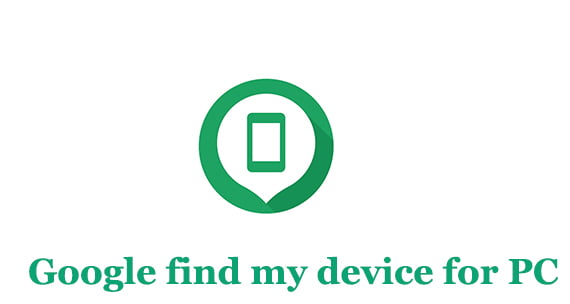Download Google Find My Device for PC, locate your lost Android smartphone, and lock the phone until you get it back. With this app, you could see your phone in the Google Map and track it down.
Are you searching for a way to download Google Find my device for Windows computers? Well, in this post, we are going to share different methods to download and install Google Find my device for Windows desktop and laptop.
Besides, you will find the full review and ratings about this popular Android app.
How to Download Google Find my device for PC
Google Find my device is a leading tool app on Google Play Store, but you can use it for only Android devices; in fact, most of the apps from the Play Store are for smartphones and tablets running on the Android operating system.
Few apps have Windows and iOS versions available, but if there is no Windows software, then you cannot use them on the computer.
However, with a simple trick, you can use any Android app on Windows PC. In the following sections, we will reveal how you can download, install, and use Google Find my device on PC (Windows 11/10).
Download Google Find my device for Windows 11/10 Using Android Emulators
If your selected Android app has no PC version and still you want to use it on desktop, then you can download the app using Android Emulators.
The Android Emulator is a PC software that emulates the whole Android OS on your computer. Therefore, you can download and install any app from Google Play Store, and use it on your Windows PC.
BlueStacks is one of the top Android Emulators with millions of users around the world. Besides, you can use Nox Player as well as MEmu Play for downloading and using Android applications on Windows desktop and laptop.
Here, we are going to share how to download Google Find my device for Windows PC using two popular Android Emulators. Follow any of these methods.
Download Google Find my device on PC Using BlueStacks
Now we are going to discuss the full details about how to download and install Google Find my device for desktop PC with BlusStacks. Stay with us and follow the steps below.
Steps 1: At first, download the “BlueStacks” latest version by clicking the below link.
BlueStacks Download for Windows
Step 2: Install BlueStacks on your Windows PC.
(It will take several minutes to complete the installation process.)
Step 3: Open BlueStacks software.
(Double click the BlueStacks icon from your desktop home)
Step 4: From the BlueStacks home page, click on the “Play Store” icon to go to the Google Play Store.
(Play Store comes with the BlueStacks by default)
Step 5: Log in to Play Store using your Google/Gmail ID and password.
Step 6: In the search bar of Play Store, type “Google Find my device” and hit the search button, then you will see “Google Find my device” app at the beginning.
Step 7: Click on the “Google Find my device” app and press the “Install” button. It will take a few seconds to verify and install the app on your computer.
BlueStacks is easy and convenient for beginners. With this emulator, you can download any Android app on your Windows computer.
However, it is a sizable software. So it will take several minutes to install. Also, every time you click to open BlueStacks, you have to wait a few minutes.
Download Google Find my device on Windows 11/10 PC Using NoxPlayer
NoxPlayer is another renowned Android emulator that lets you download and install any Android app on Windows computers. It is faster, better, and reliable.
Now, apart from BlueStacks, you can use NoxPlayer to download and install Google Find my device on Windows 10/8/7 desktop and laptop. Here are the steps by steps tutorials.
- Download the official NoxPlayer Emulator from the below link
NoxPlayer Latest Version Download
- Go to the download folder on your PC and locate the “NoxPlayer.exe” file.
- Double click on the file to open and start the installation process by clicking the “Install” button. It will take a few minutes to complete the full installation process.
- When the installation completes, it will show the start button. Now click the “Start” button to launch NoxPlayer on your computer.
(Wait few minutes to open the emulator, and do not close the program)
- Go to the dashboard and click on the “Play Store” icon to open.
- Log in to the Google Play Store using your Gmail account.
- Type “Google Find my device” on the search bar and press the “Search” icon, then you will see “Google Find my device at the beginning.
- Click on the app and hit the “Install” button.
- Once the installation is completed, click the “Open” button and start using Google Find my device on your Windows PC.
In the above sections, we have shared how to download Google Find my device for Windows 10 using BlueStacks and NoxPlayer Emulators; however, you can download any other popular Android emulator if these two do not work.
Apart from BlueStacks and NoxPlayer, we recommend installing MEmu Play because it is another highly downloaded emulator around the world.
How to Use Google Find my device on PC
After installing Google Find my device, you will see two icons: one is on desktop home, and another is on the dashboard of the emulator. So you can open Google Find my device from any of these places.
However, the simplest way is to click directly on Google Find my device icon from the desktop, and it will open through the emulator.
Also, you can open the emulator first, and then click the app icon from the dashboard.
You may also like: Google Earth for PC
Technical Information
- APP Name: Google Find my device
- Latest Version: 3.1.000-4
- Updated on: Apr 2, 2024
- File Size: 3.6 MB
- License: Free and Premium
- Developer Credit: Google LLC
- Requires Android: 5.0 and up
- Number of Downloads: 100M+
- Google Play Store ratings: 4.4/5
- Number of Reviews: 985.9K+
- Category: tools
- Ads Policy: Contains no Advertisements
- App Pricing: Offers no in-app Purchases
Download Google Find my device App for Android
If you have already installed the Google Find my device app on Windows 10 and want to download it for Android devices, then you can check this part.
There are two ways to get any Android app on your smartphone: one is to download and install the APK file from the third party, and another is to install it directly from Google Play Store.
Downloading Android applications from Play Store is a standard method—Google encourages users to follow it—because it is safe and risk-free.
To download Google Find my device for Android smartphone, click the below link and install it right away.
Google Find my device App Download from Play Store
Conclusion
Google Find my device is a popular Android app on Google Play Store. It has good ratings as well as positive reviews. Also, the developer team updates it regularly and fixes bugs frequently. Now download Google Find my device for PC and start using this useful app on Windows computer.